The Portal onboarding process involves the following:
Device Enrolment
Device Tagging Request Approval
Kiosk Mode
Device Enrolment enables an admin to create a “user-device” relationship. This basically means mapping or simply put, assigning a device to a user such that only the user or users that have been mapped to a device can access (Log in) the device.
To enrol a device on the portal;
Login to SMARTMDM portal, navigate to Device Enrolment > select Enroll a device page from the Device Enrolment sub-menu options. Click on SINGLE DEVICE ENROLMENT.
When the device enrolment page is displayed, the user will be required to select their preferred enrolment option from “Single device enrolment” and “Bulk device enrolment”. |
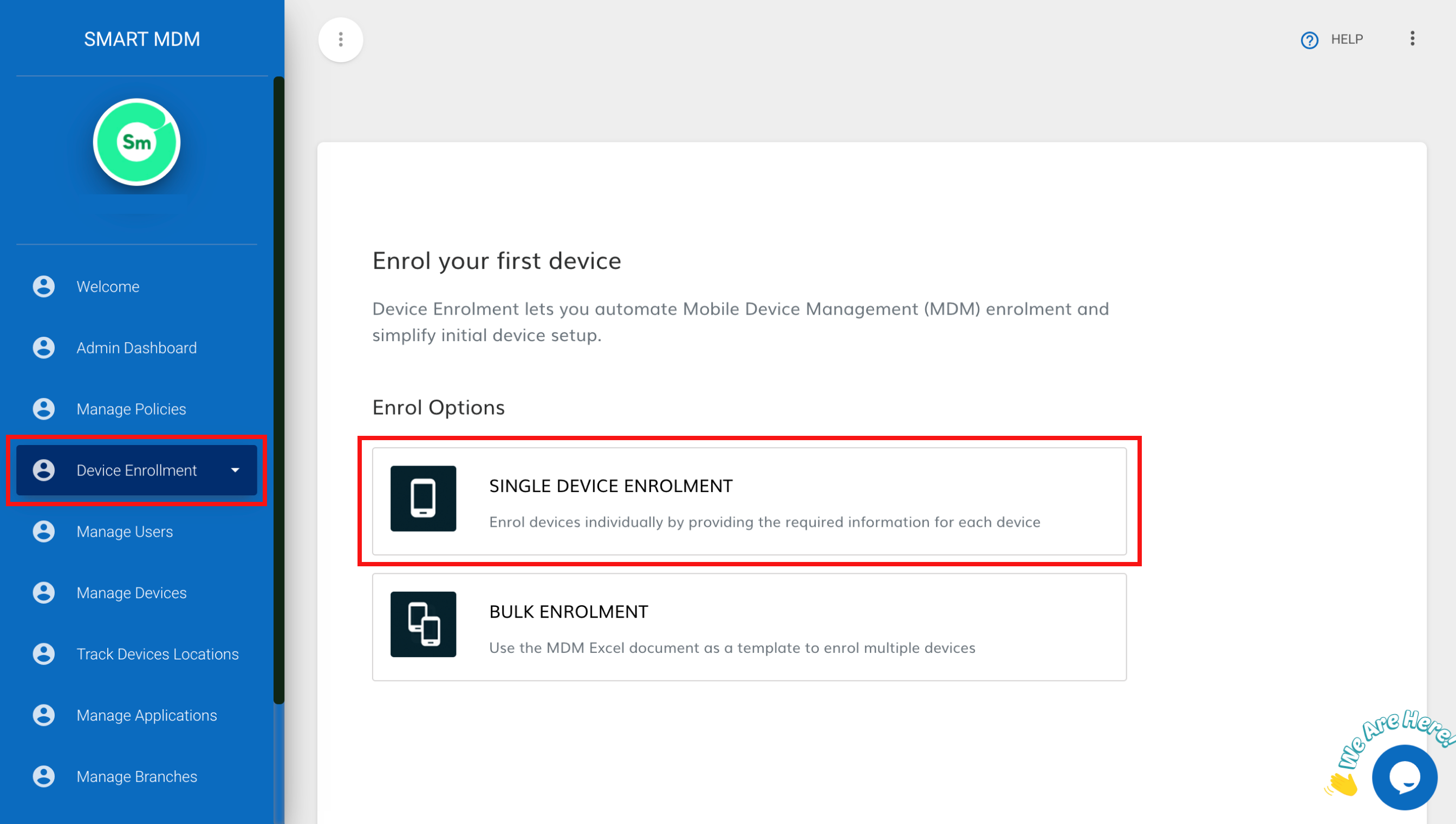
Fig. 1- Select the “Single device enrolment” option
2. Select Device platform from the list of device platforms available
The user can select either of the two options available depending on their device type (Android or Windows) |
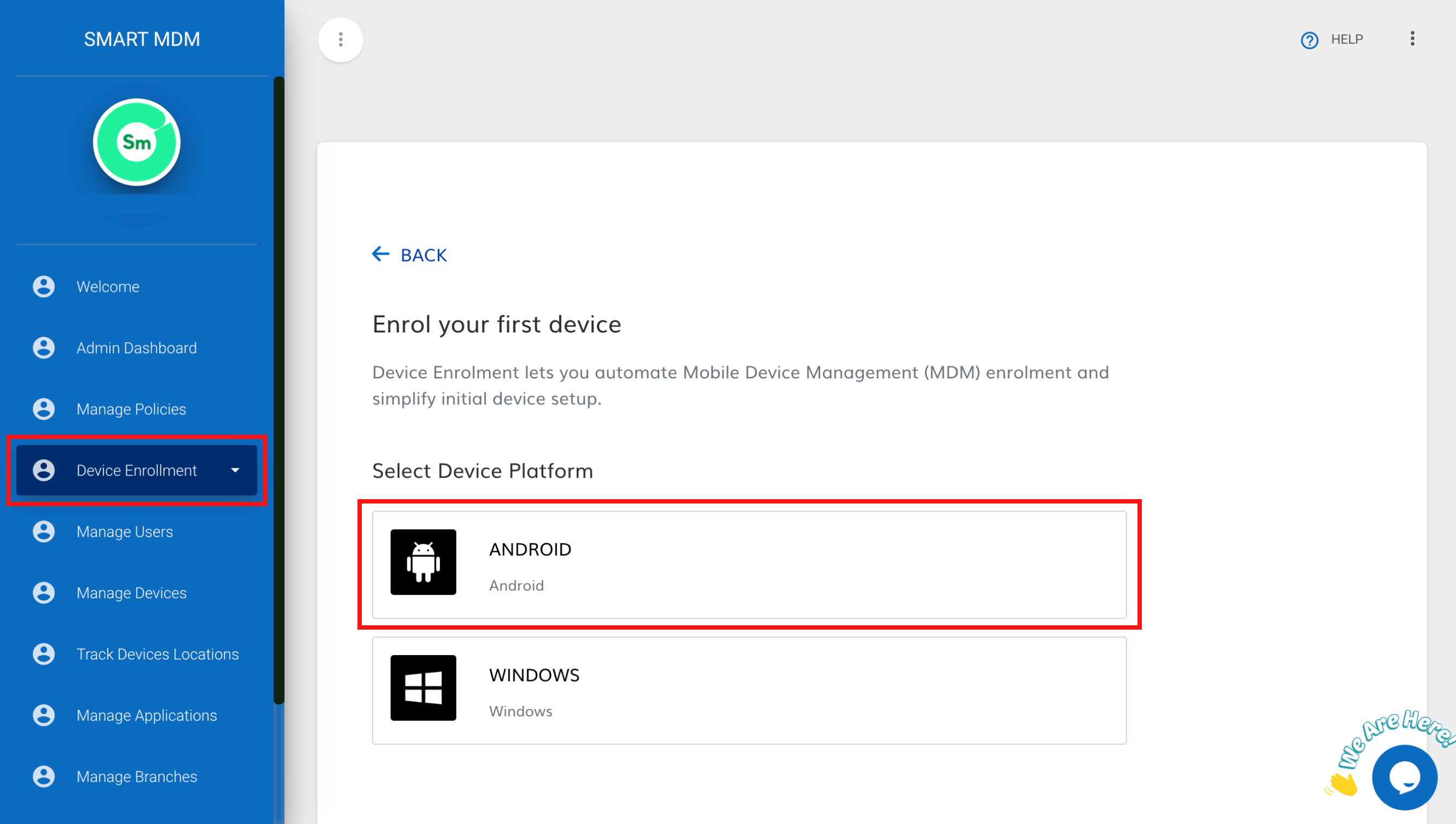
Fig. 2 - Select “Android” platform
3 (a). On clicking on the preferred device platform, a form is displayed that allows the user to enter details of the device. This is where the actual “user-device relationship creation” happens.
This section requires a user to fill out details of the device to be enrolled. It is a multi-step form. The first step as shown in Fig. 3 below requires the user to enter information regarding the IMEI number, MAC Address (This is an optional field), Agent, Outlet & Channel partner for which this device will be mapped to. How to get your device IMEI number on Android
How to get your device MAC Address on Android
How to get your Device ID on Windows
|
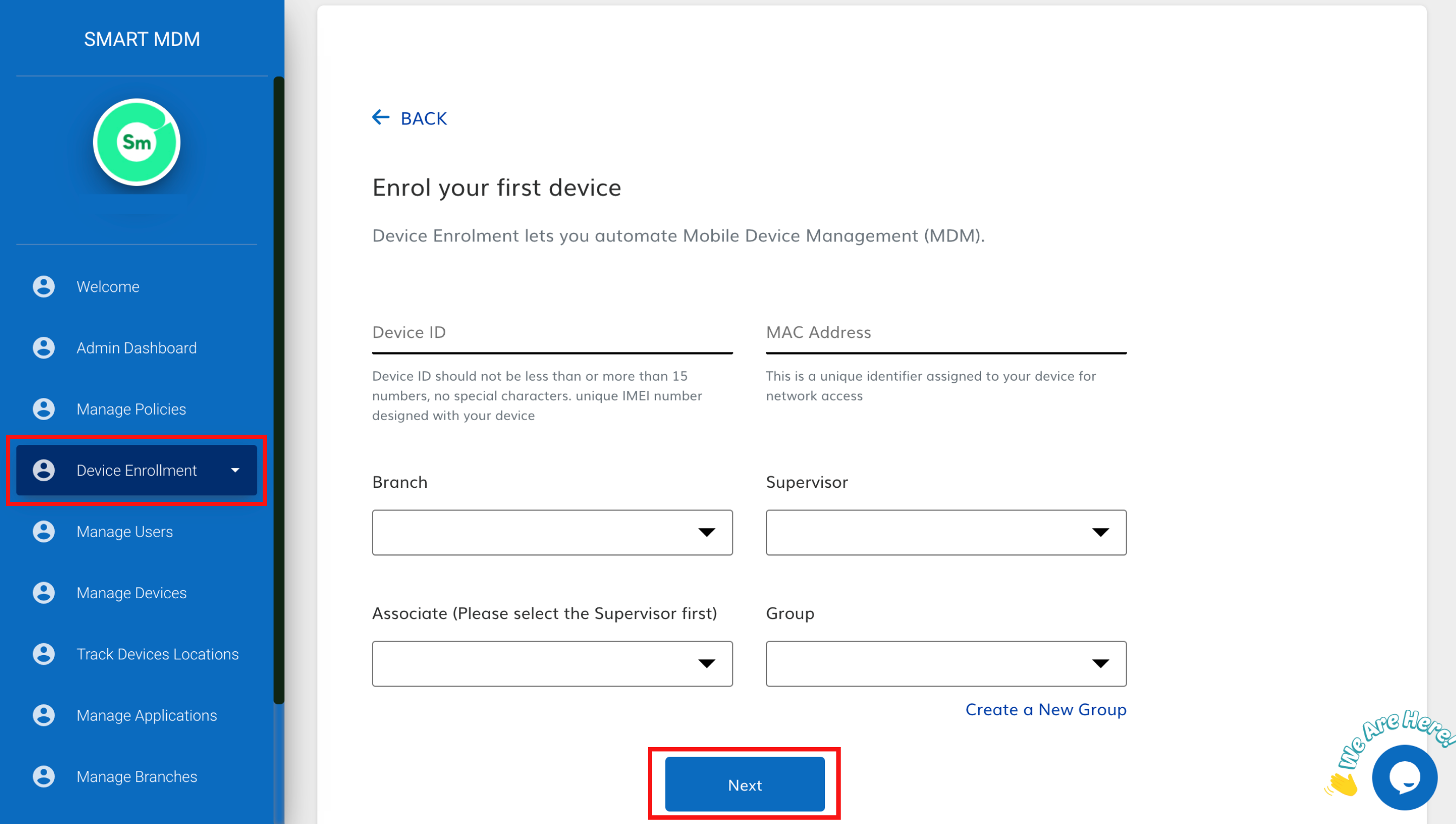
Fig. 3 - Enter details of the device
3 (a) - You can add the device to an existing group. By default, all devices belong to a default group. Devices that have no groups other group specified for them will be added to the “default” group. To create a new group, follow the steps below;
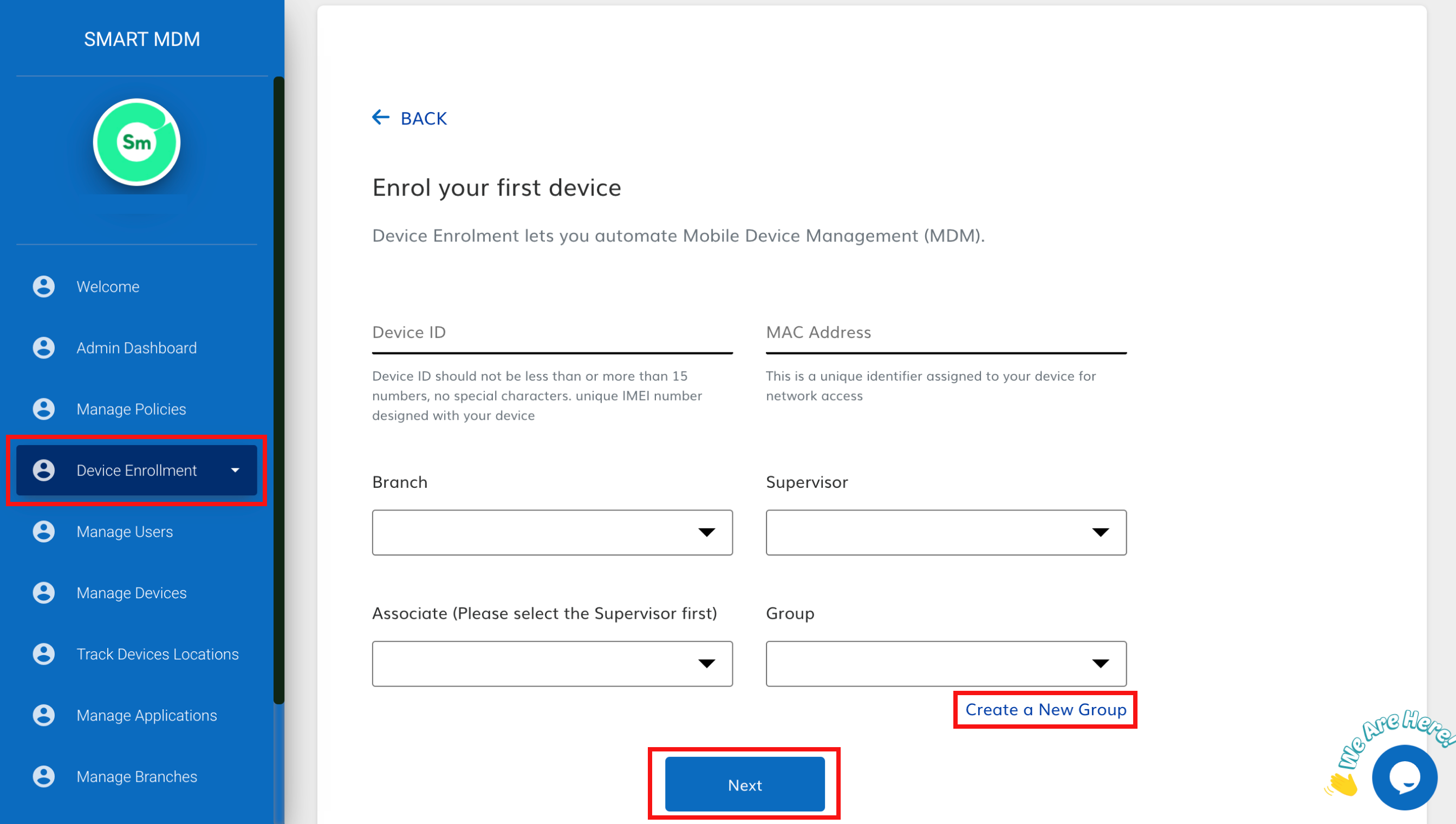
Fig. 3(a) - Select “Create a New group”
3(b) Fill out the details of the new group to be created
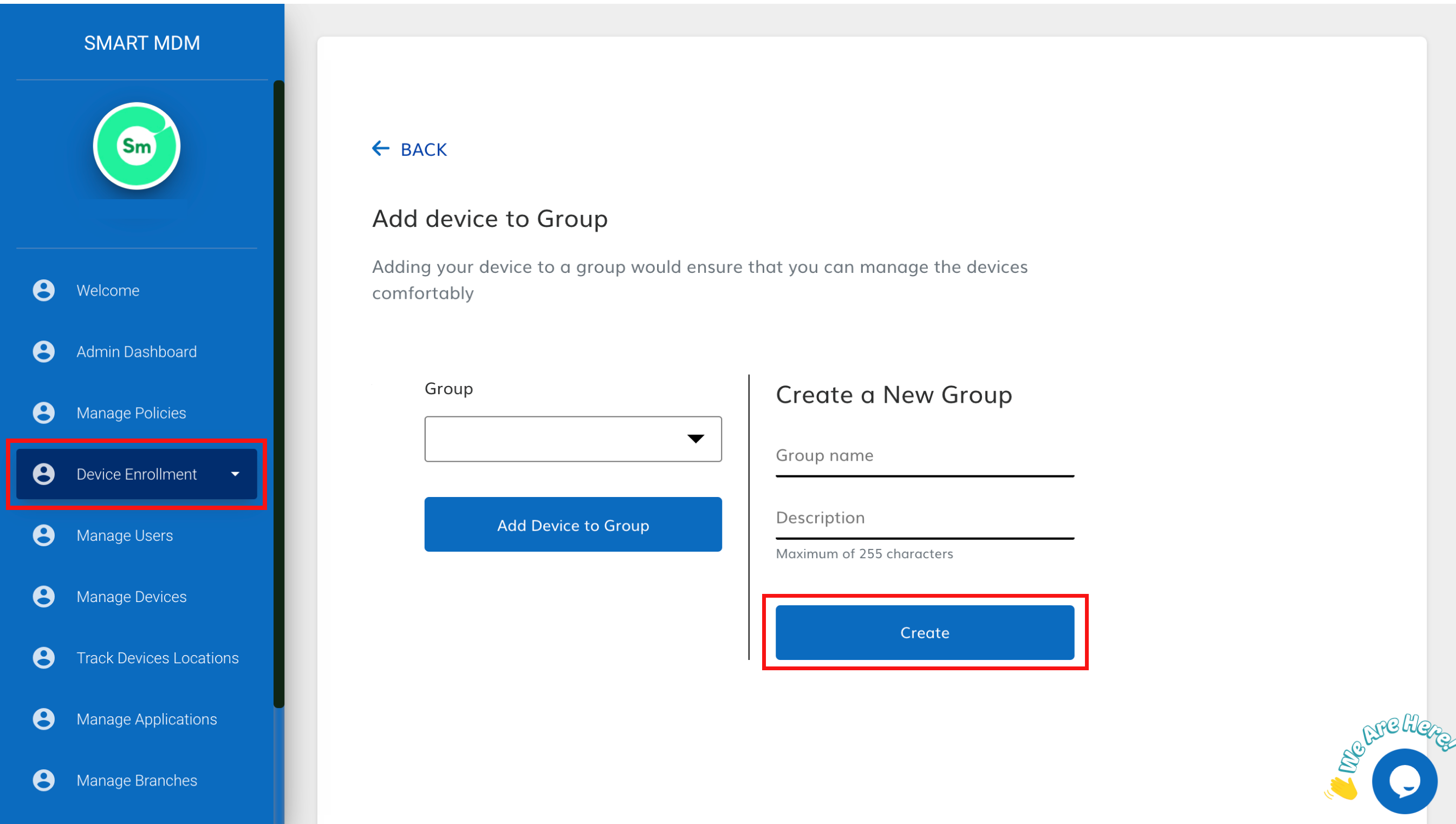
Fig. 3 (b) - Create a new group
4. Preview Page
This page enables the user to preview the details of the device they are about to enrol and confirm that the details entered are correct. |
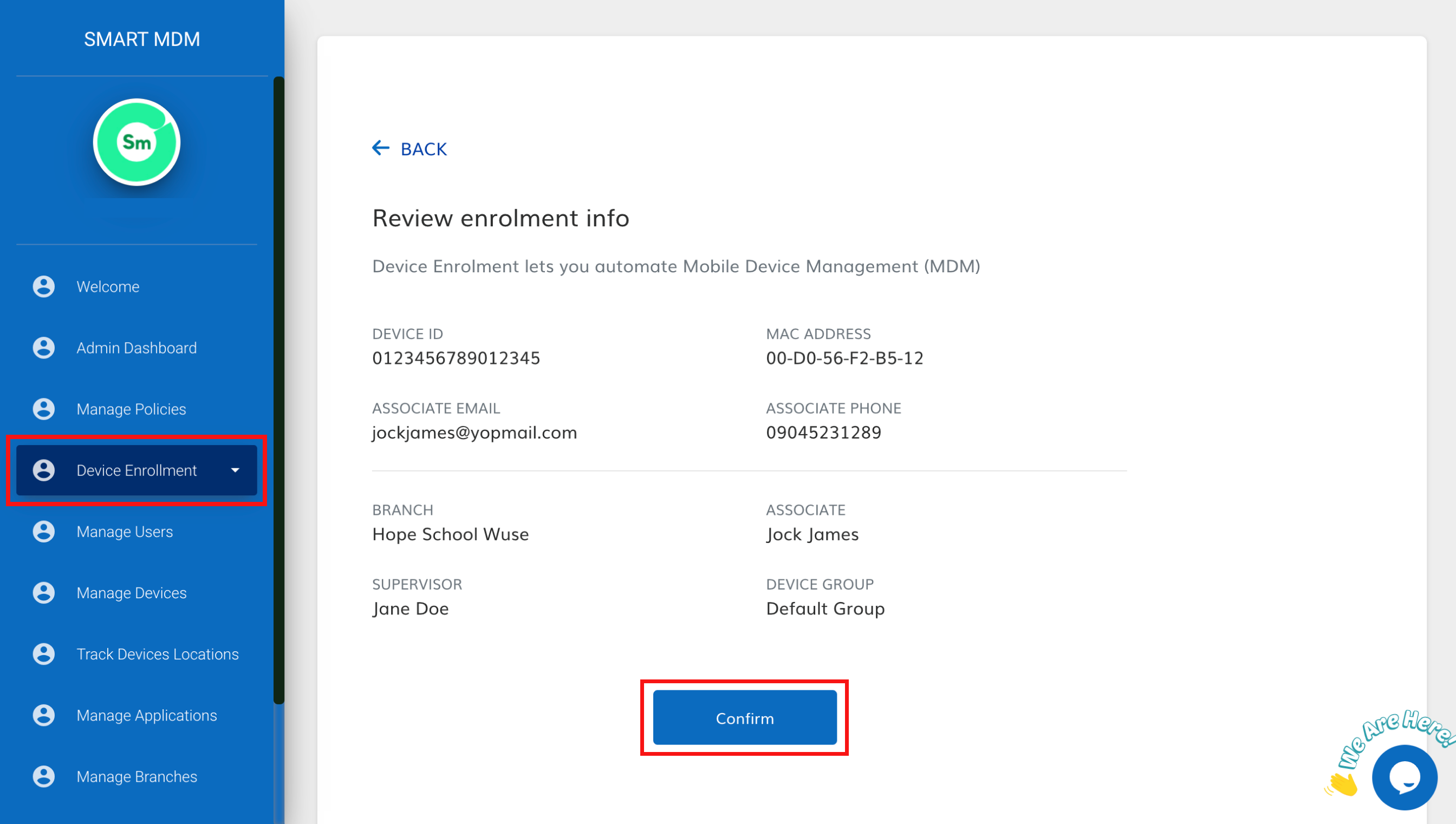
Fig.7 - Preview Enrollment details
5. Device Enrollment successful
When a device has been successfully enrolled, The device is added to the “Enrolled devices” bank. The user can switch between “Devices” and “Groups” to see all the devices and groups they have created. |
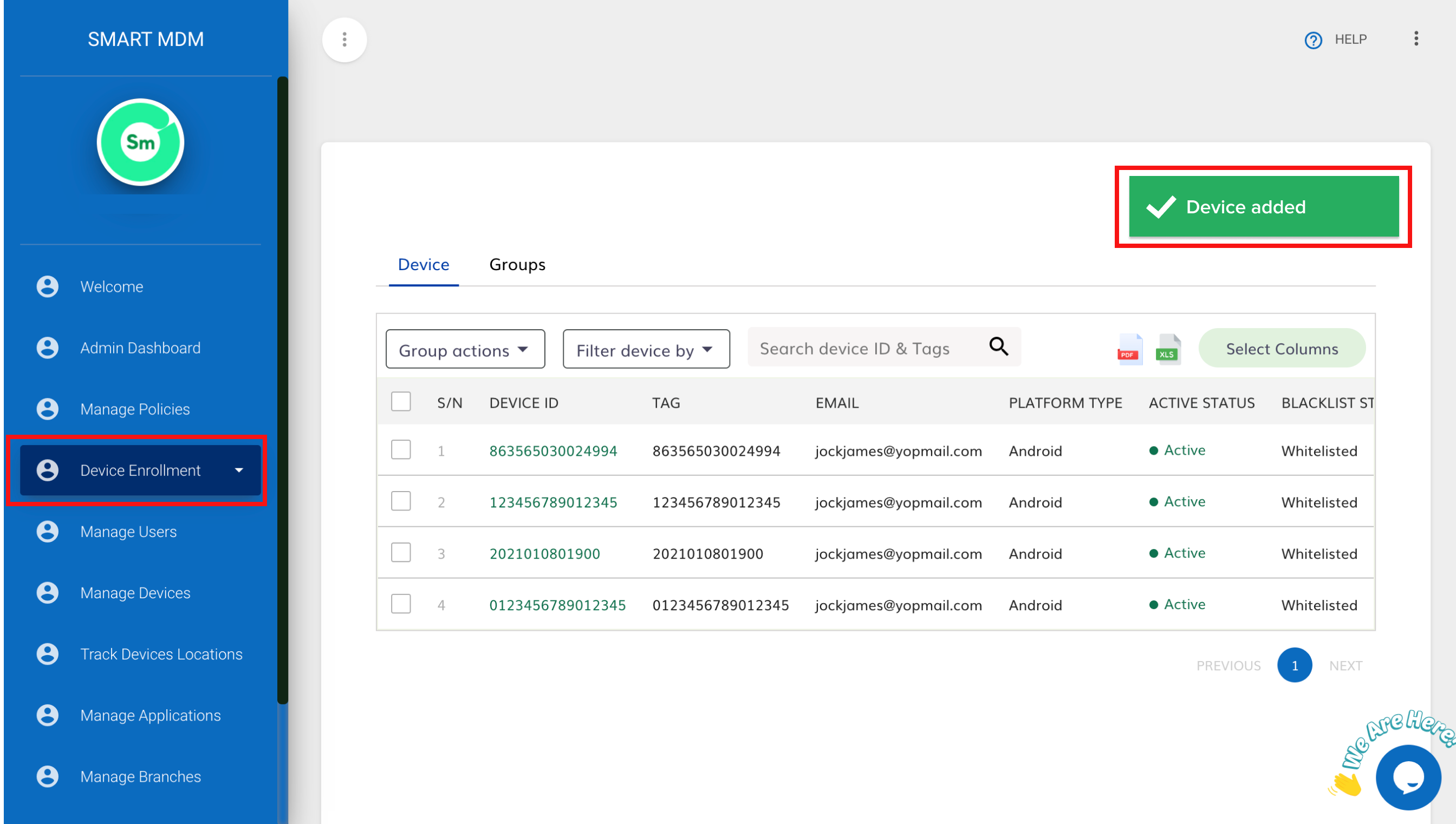
Fig. 7 - Device successfully enrolled
Where a user decides to enrol more than one or two devices, the bulk device enrolment option will suffice.
Follow these steps:
Login to SMARTMDM portal, navigate to Device Enrolment > select Enroll a device page from the Device Enrolment sub-menu options. Click on BULK DEVICE ENROLMENT.
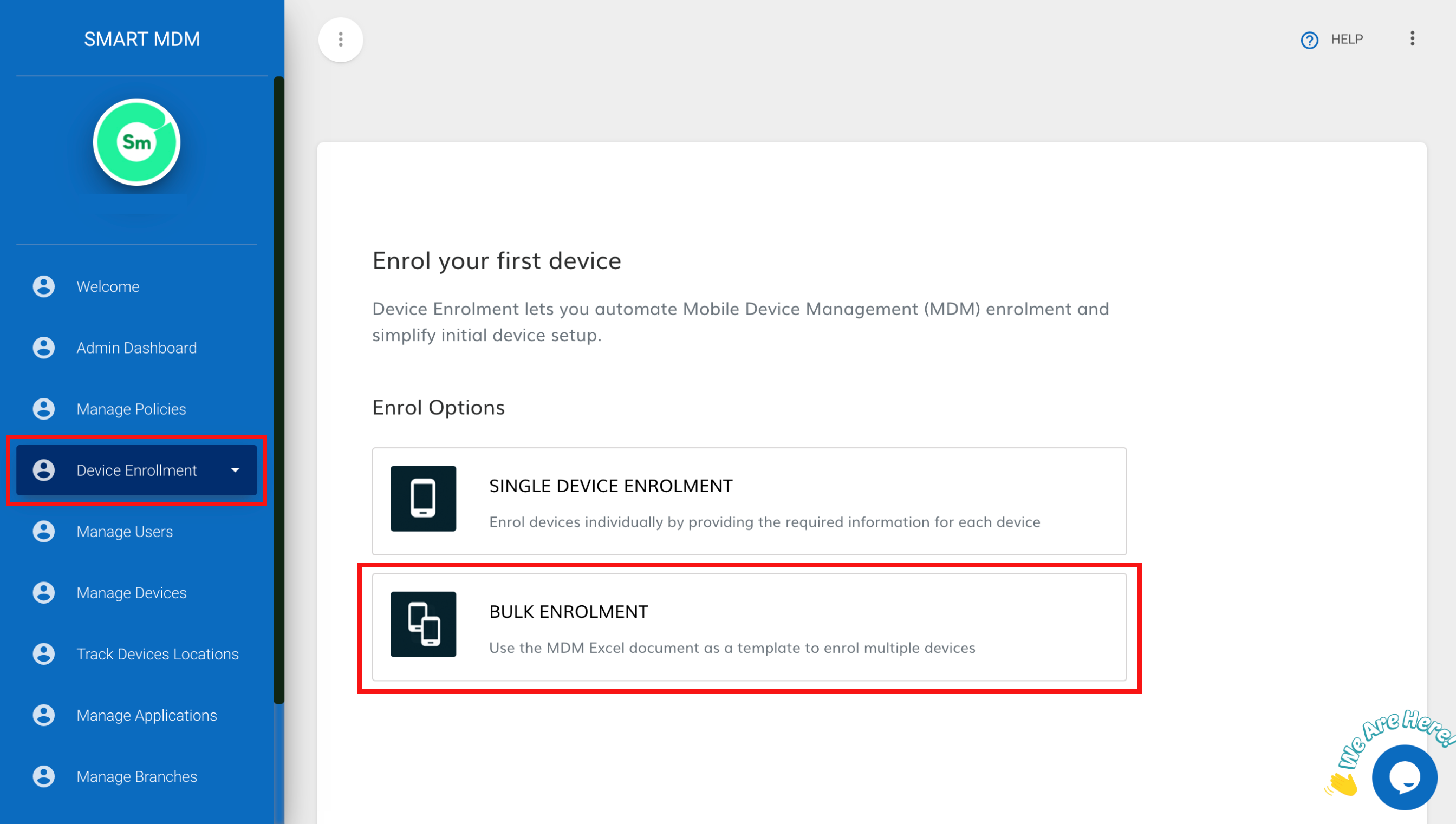
Fig. 1 - Select Bulk Enrolment
2. Click Download Enrolment Template
The Bulk enrolment template is an Excel sheet. The user is expected to download it and fill out the columns with the correct details. With the template, a user can enrol up to 1000 devices at a time. |
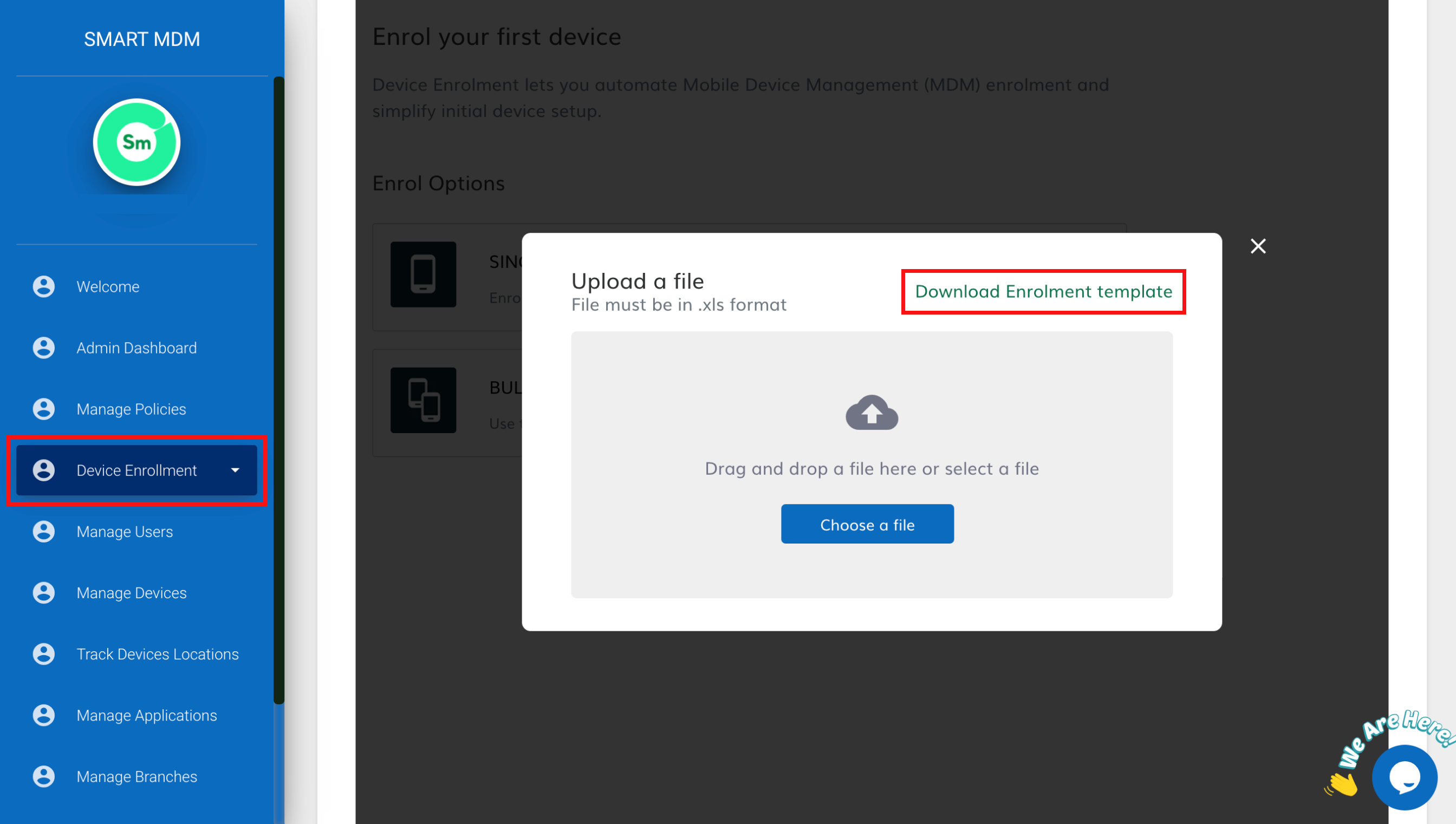
Fig. 2 - Select “Download Enrollment template”
3. Fill out the downloaded template
When the user clicks on “Download enrolment template”, The template downloads on their computer and can be accessed from the “download” folder. Every other column apart from Device ID & Mac address, are drop-down selections. But for these two, the user is expected to type in the data by the data. |
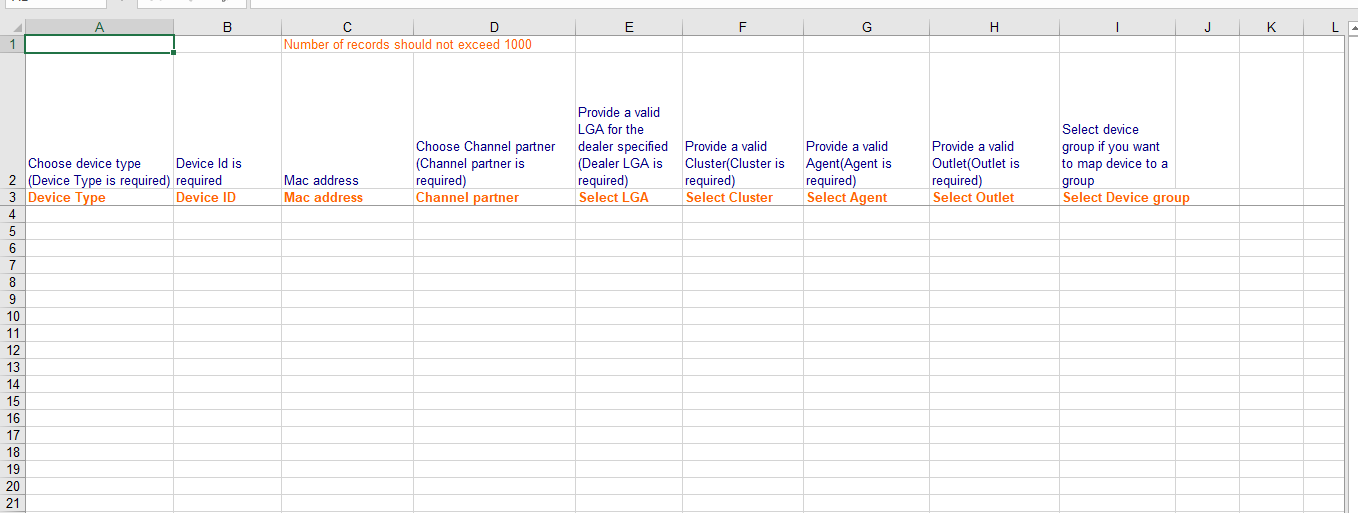
Fig. 3 - Device Enrollment template
4. Upload filled out template
Click on the “Upload” button as shown in Fig. 4 below and attach the “correct” filled out template. |
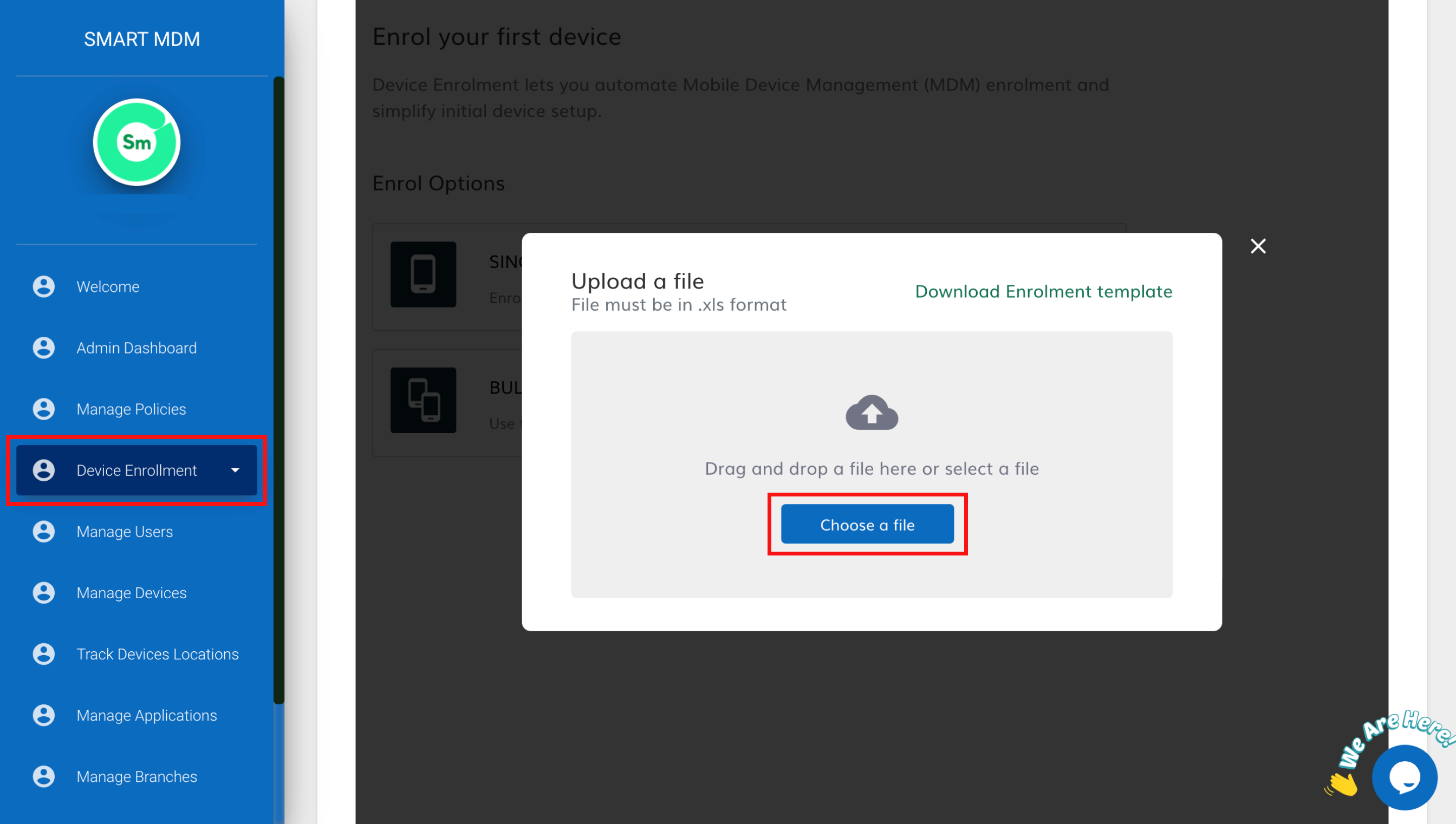
Fig. 4 - Upload completed template
5. Bulk enrolment Result
When the user fills out the template (Fig.3) and upload (Fig. 4), the sheet automatically downloads with the result as shown in Fig. 5. Note: Pay attention to the result column right after “Select Device Groups” this is where you can view enrolment that was successful & those that failed. In the case of Fig. 5 below, you can see “Device has been successfully tagged” this means that the devices were enrolled successfully. |
Fig. 5 - Bulk enrolment result.
|
Devices can be tagged automatically (admin enrolment) or manually.
For Admin enrolment, Tag requests are approved once an admin successfully enrols a device (process explained in the portal onboarding section above). The manual device tagging approval option is explained below.
In this case, the user first installs the SmartMDM app on their device. When this happens, the device sends a tagging request to the backend. These tagging requests are displayed on the portal and can be approved from the “Tag Request Approval” page.
There are two methods to approving a tag request.
Single tagging request approval - For this, the admin clicks on their preferred device, assign it to a user and then approve the tag request.
Bulk tagging request approval - For this, the admin downloads the bulk tagging approval template, fill out the required columns and upload to approve tagging request.
Follow the steps below to approve a tag request.
Navigate to the “Tagging Request” module
This page contains all the devices that have sent tagging requests to the portal. Ths status “unassigned” clearly shows that these devices have not been assigned to any agent yet. N.B: If a device is “untagged”, it means it has not been assigned to any agent and if a device has not been assigned, the SmartMDM app cannot be accessed on the device because you need a valid login details to be able to access the app. |
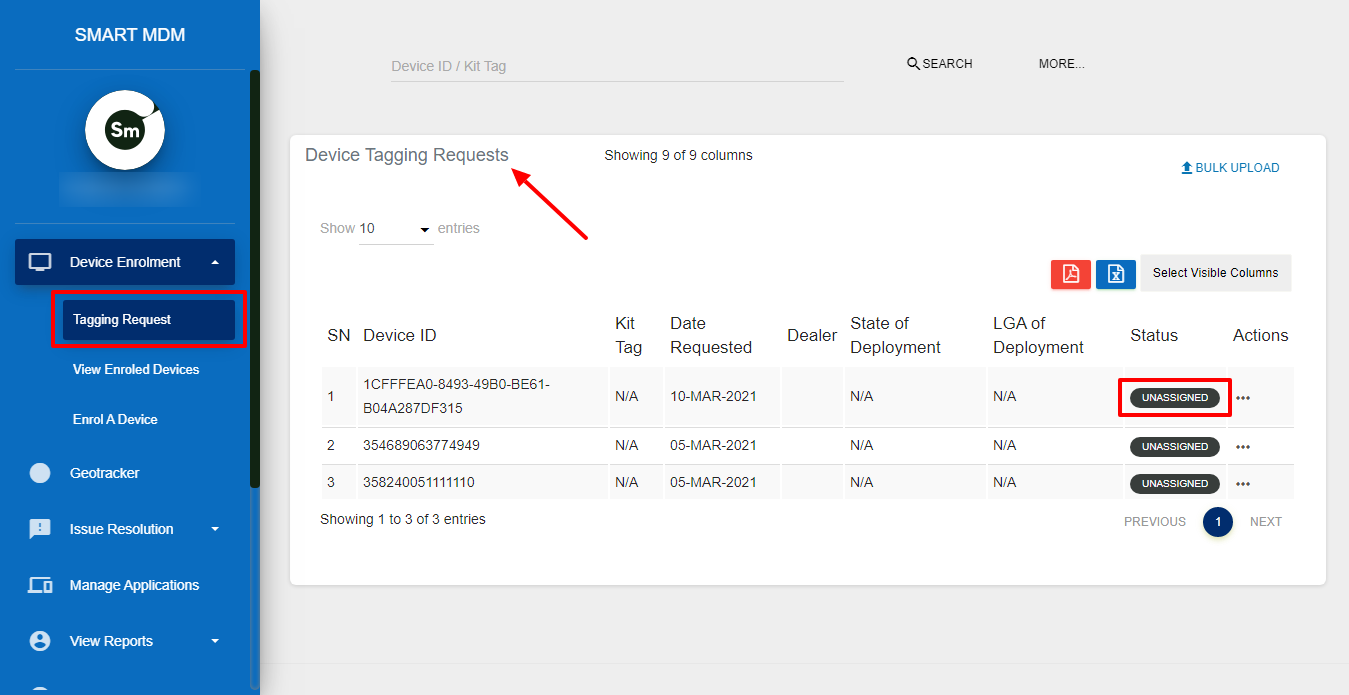
Fig. 1 - View Tagging Requests
2. Approve Tagging Request
To approve a tagging request, click on the actions icon, select “assign” and fill out the form to assign the device to an agent. |
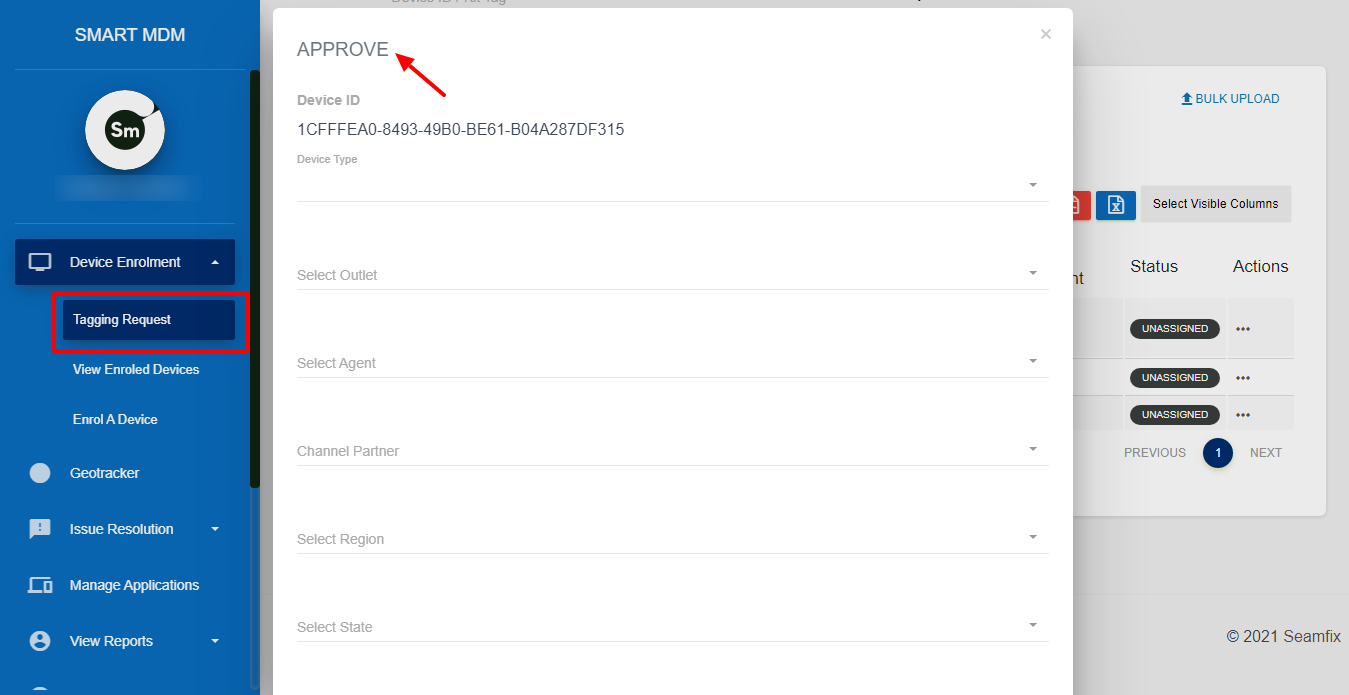
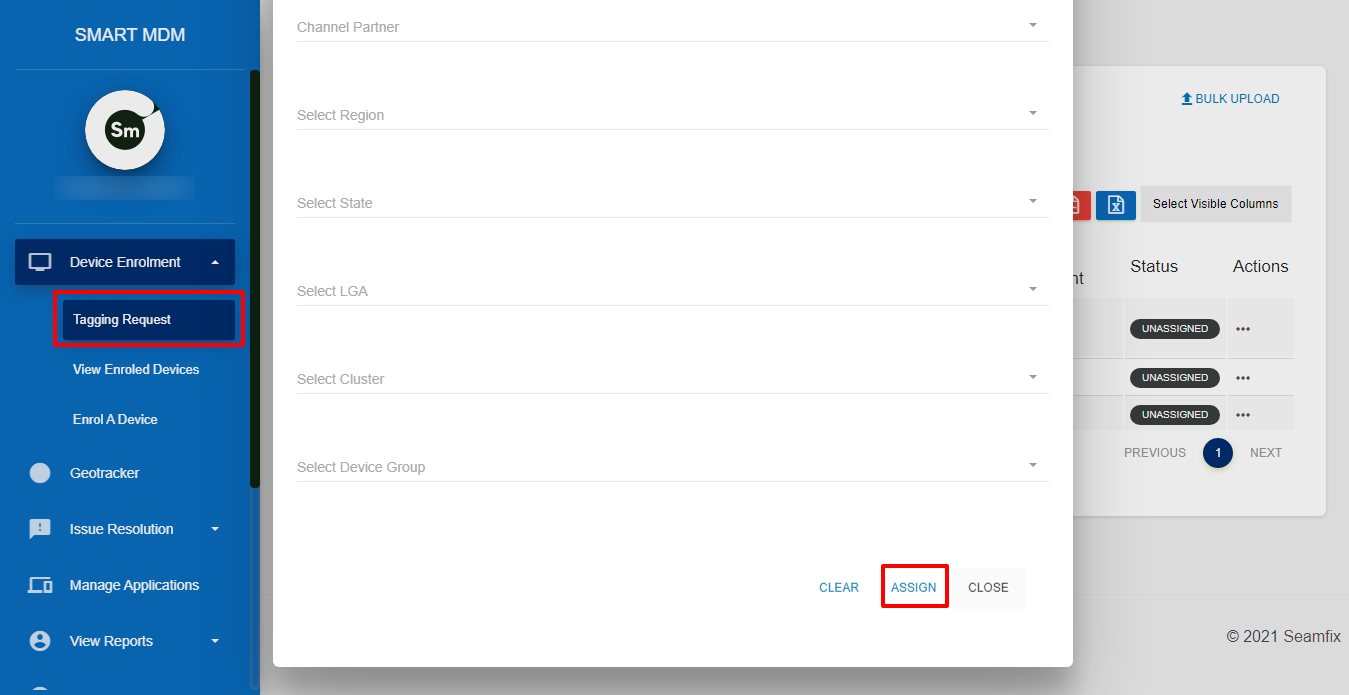
Fig. 2 - Approve Tagging Requests
When a device is successfully assigned to a user, then the tag requests have successfully been approved. |
Download the Bulk tagging approval template
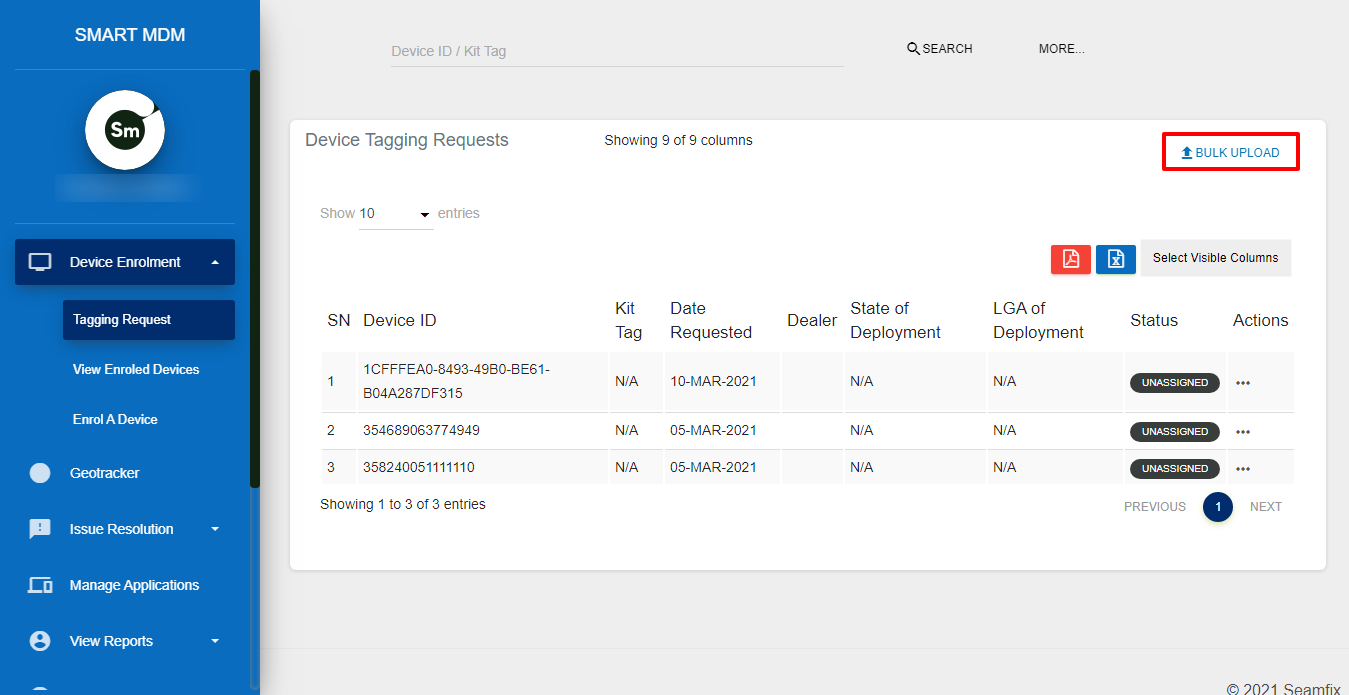
Fig.1 - Select Bulk Upload
2. Select Download Template
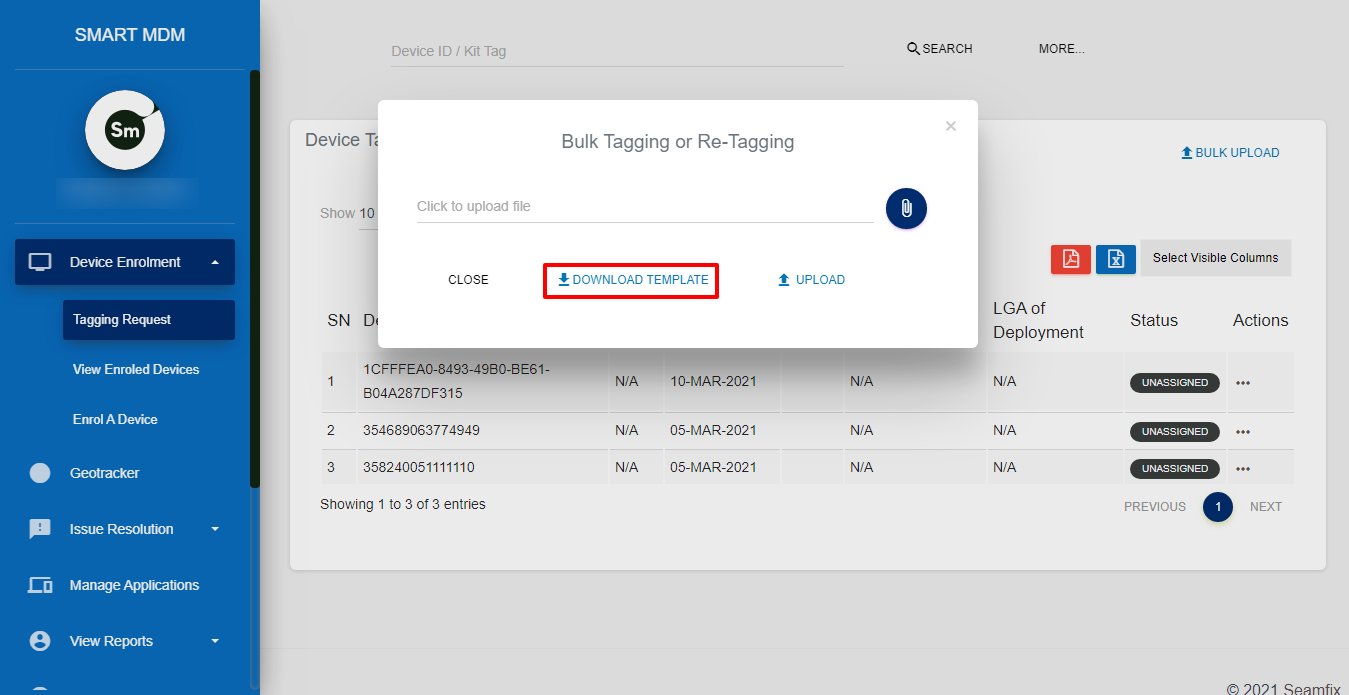
Fig. 2 - Download bulk tagging request approval template
3. Fill out the template
On this template, the devices that have sent tagging requests, are prefilled on the template. (As you can see the Device ID column is a drop-down selection) The drop-down selection allows user to select the device they wish to map to a user. |
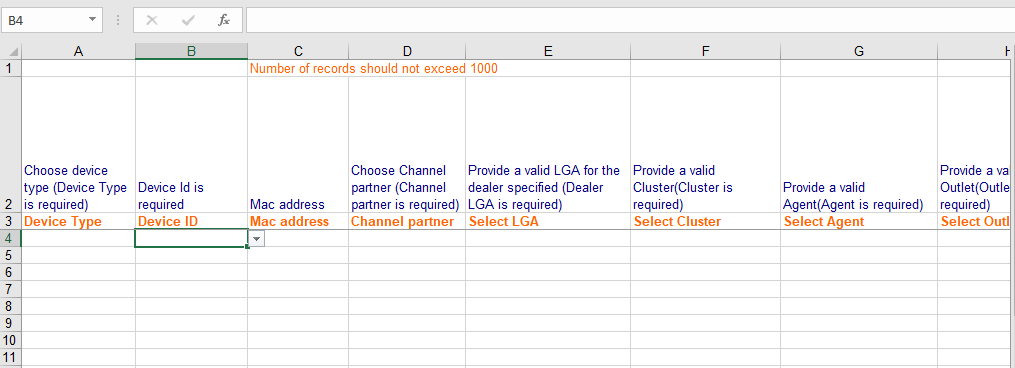
After filling out the sheet, the user can upload the sheet just like was done with the admin enrollment option and then the result for devices that were successful will be displayed on the “Bulk Tagging Approval Result” template. |
|
Kiosk Mode is a lockdown mechanism accessible on Android devices to run just a solitary application or a predefined set of applications. After enabling Android Kiosk Mode, all different applications and device functionalities like the status bar, notifications bar are disabled and users will likewise be restricted from making any changes to the device settings.
Details on how to set up Kiosk mode on your device is explained on the Android onboarding page.